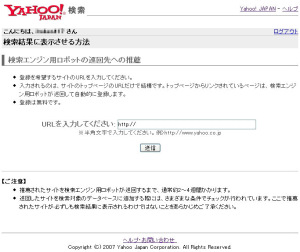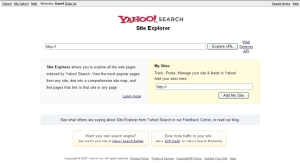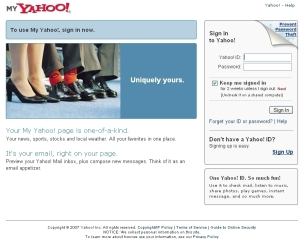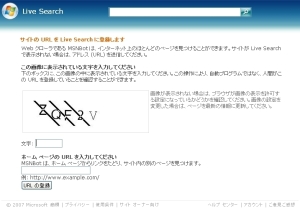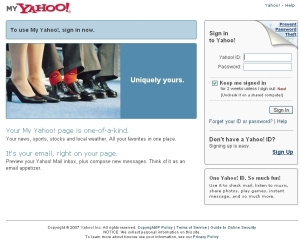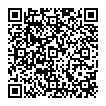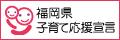RORサイトマップとは?
RORサイトマップを、検索サイトで登録することにより、サーチエンジンがサイト内のページを効率的に巡回できるようになります。
RORサイトマップは、RSS 2.0を拡張したフィードとして定義されていますので、RSS 2.0に含めて記述することが可能です。
検索エンジンとして有名な、Yahoo!、Google、Live Search(旧 MSN Search)といったサーチエンジンの多くはRSS2.0をサイトマップを認識し、 サーチエンジンのデータベースの登録に役立てているようです。
(サイトマップがあるからといって、必ずサイトのインデックス化が行われるものでも無いようです。)
サイトマップの登録の仕方
・Googleへの登録
・Yahooへの登録
・MSNへの登録
・その他登録サイトが、存在しない場合 METAタグ編(MSN含む)
サイトマップの登録にはGoogleアカウントが必要となりますので、Googleアカウントをお持ちでない場合は以下のURLでGoogleアカウントを作成してください。
https://ww
※ アカウントの作成方法は、日本語ですので、省略します。
Google Webmasters
https://ww
ウェブマスターツールにアクセスしたら、まず、サイトの登録を行います。
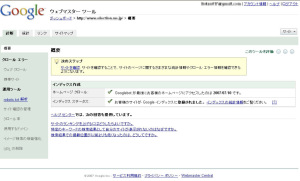 拡大画面
拡大画面 ウェブマスターツール上に[ダッシュボード]というものがあります。
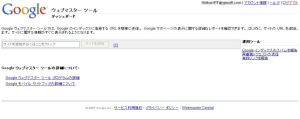 拡大画面
拡大画面
[ダッシュボード]上の[サイトを追加]欄に登録したいサイトのURLを入力します。
※「http://www
* をクリックしサイトの追加を行います。
サイトの登録が終わりましたら、[サイトマップ]をクリックし、サイトマップの追加を行います。
PC用と、携帯用のサイトマップを別々に登録することが可能です。
※ Googleでは、別階層においてあるサイトマップをサイトの登録を別途行う必要があります。
※ 「http://www
(サイトマップには、基本的に、異なるディレクトリ階層を含めることは出来ません。「http://www
サイトマップに違う階層を含めている記述がある場合、通常ならば、その上の階層をサイトマップに含めることが出来ないというエラーがでます。
[ダッシュボード]上
で、含めたいディレクトリ階層をサイトに追加し、そのディレクトリにおいてあるサイトマップを追加しておくことにより、サイトをGoogleBotがきち
んと認識してくれるようになります。サイトの階層ごとにサイトマップを準備している場合、階層ごとにサイトの登録をすることをお勧めします。)
統計情報などをご覧になりたいときは、サイト管理者であることをGoogleに伝えるための認証が必要となります。
認証されていなくても、サイトマップの登録は可能です。
※認証用のhtmlファイルを作成するかもしくはヘッダー内にメタタグを埋め込み作業が必要となります。
サイトマップを追加して暫くすると、サイトマップのステータスが保留から、OKもしくはエラーとなります。エラーになったときは正しく直して再送信でます。ただし、直したサイトマップのエラーの状態が変わるまでに、約一日かかってしまいます。
Yahoo!では、検索エンジン用ロボットの巡回先への推薦とYahoo! Site Explorer ( 英語サイト )でのサイトマップの登録が行えます。
現在のところ、Yahoo Japanへのサイトマップの登録はできません。
検索エンジン用ロボットの巡回先への推薦
検索エンジン用ロボットの巡回先への推薦は下記のURLから行えます。(ログインが必要です。)
http://sub
登録を希望するサイトのURLを入力してください。
入力されるのは、サイトのトップページのURLだけで結構です。トップページからリンクされているページは、検索エンジン用ロボットが巡回して自動的に登録します。
推薦されたサイトを検索エンジン用ロボットが巡回するまで、通常約2~4週間かかります。
巡回したサイトを検索対象のデータベースに追加する際には、さまざまな条件でチェックが行われています。ここで推薦されたサイトが必ずしも検索結果に表示されるわけではないことをあらかじめご了承ください。
Yahoo! Site Explorer (英語)にサイトマップを登録
https://si
My Sites のところに登録したいURLを入れ、[Add My Site] をクリックします。
Sign in to Yahoo! の画面になりますので、英語版のYahoo IDを入力しサインインします。
※IDを持っていない方は英語版の Yahoo ID を取得方法をご覧下さい。
サインイン後 My Site の画面になります。サイトマップを登録するには、My Site の画面の [Manage Site] をクリック。
サイトマップのファイル名を入力し [Add Feed] をクリックすると、サイトマップが登録されます。
Authentica
サイトを登録するだけでサイトマップの登録は行えますが、Authentica
Authentica
My Site の画面の * のところの * 認証ボタンをクリック。
Authentica
サイトに準備できたら、[Ready to Authentica
My Site の画面の Status が Pending(未定)となっています。
アップロードが上手くいってれば、24時間以内には Authentica
Live Saerchでは、サイトマップの登録は行えないのですが、Live Search のクローラーのMSNBotに対して、巡回してほしいサイトの登録は行えます。
http://sea
HTML内にサイトマップを認識してもらうための記述をおこなってから、登録すると良いと思われます。
・ドキュメントタイプ(DTD)がHTML4.01の場合
<link rel="alternate"
・ドキュメントタイプ(DTD)がXTML1.0の場合(.xml"ここに半角スペースを入れる/>)
<link rel="alternate"
サイトマップのファイルがあることを検索エンジンのクローラーに教えるためには、必ずどこかの静的ページからリンクされる必要あります。
また、サイトマップを登録していない場合、この記述を見ることにより、検索エンジンのクローラーはRORサイトマップを認識するようです。
[Sign UP]をクリックします。
氏名・住所・希望するヤフーID・連絡用メールアドレスなどを入力します。
First Name : 名前
Last Name : 苗字
Preferred content : Yahoo! Japanはリストにないので「Yahoo! 」。
Gender : 性別。「Male」は男、「Flame」は女です。
Yahoo! ID : 最初の文字をアルファベット小文字にして、英数小文字でIDを作成します。
PassWord : パスワード入力欄です。6文字以上の半角英数です。
Re-type password : パスワード再入力欄。
Security question : 「秘密の質問」です。パスワードを忘れた際に使います。
Your answer : 「秘密の質問」の答えです。
Birthday : 誕生日です。
Zip/Postal
Alternate Email : 連絡用メールアドレス入力欄です。
後で認証用の確認メールが送られてきます。
Enter the code shown : 画面に表示されている画像の文字を入力します。
それぞれ入力し終わったら[I Agree] をクリックします。
入力内容に不備が無ければ直ぐに、[Sign In]できるようになります。

RORが、ついているビジネスブログは、コムログで
- コメント (0)
- トラックバック (0)
- トラックバックURL : http://www.i-hive.co.jp/tb.cgi/317
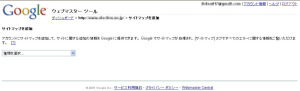 拡大画面
拡大画面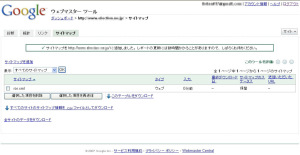 拡大画面
拡大画面